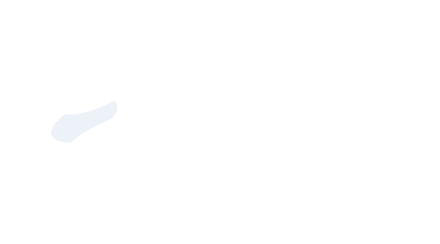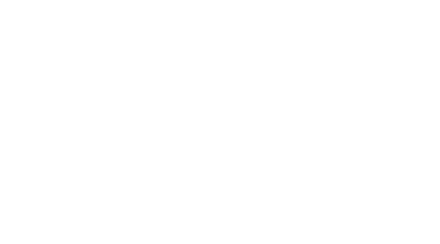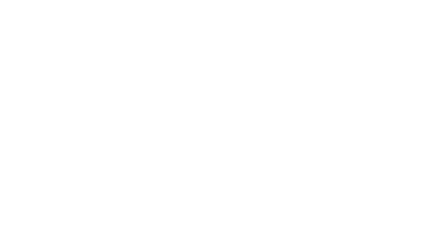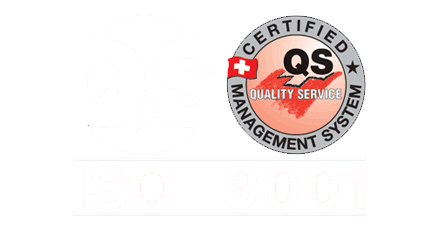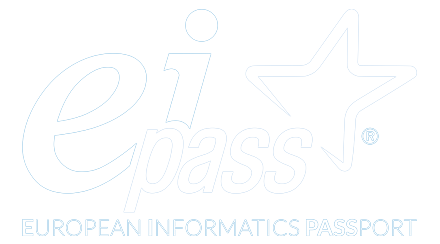Master – Assistenza e supporto insegnanti
In questa pagina abbiamo raccolto i video tutorial e le guide che spiegano come utilizzare la nostra piattaforma per la realizzazione dei video corsi.
Accesso e progressione ai quiz
- Vai su LEARNDASH LMS > QUIZ
- Fare clic sul quiz che desideri modificare
- Fare clic sulla scheda Impostazioni
- Individuare la sezione Impostazioni di Accesso al Quiz
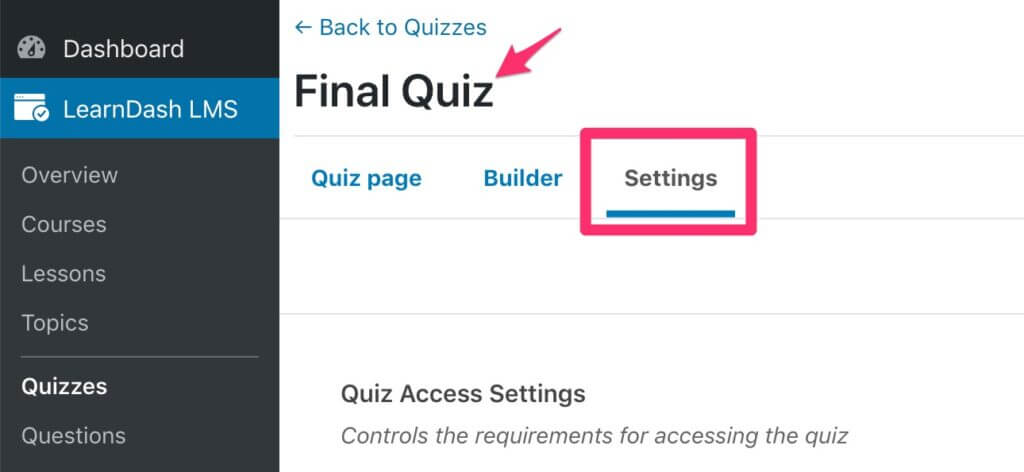
Associa Corso
Puoi associare un quiz a un corso specifico da questa impostazione. Il quiz rifletterà sul Generatore di quel corso.
- Accanto a Corso Associato, fai clic all’interno del menu a discesa
- Cerca e seleziona il nome del corso
- Fare clic sul corso per associare il quiz corrente al corso
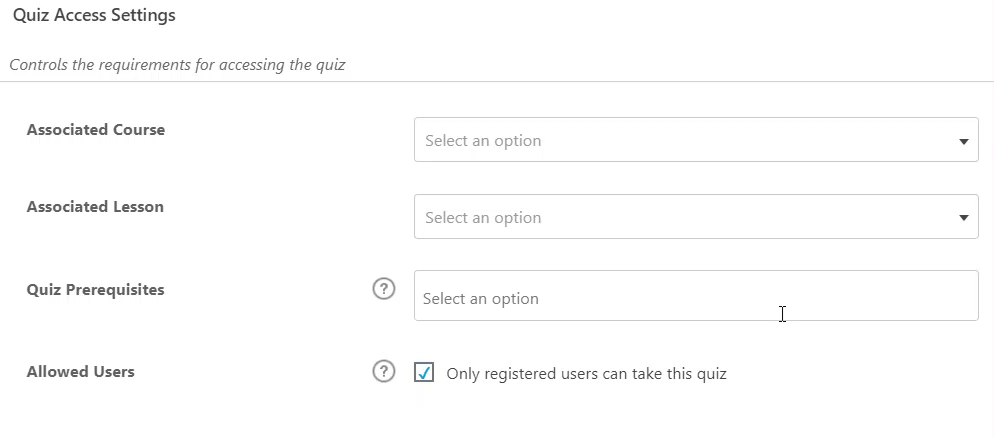
Eventuali modifiche all’associazione apportate al generatore di corsi nel corso specifico per questo quiz rifletteranno anche le modifiche qui.
Associa Lezione
Oltre ad associare il quiz per un corso con le opzioni di cui sopra, si può anche associare il quiz a una lezione o un argomento. Il quiz si rifletterà sul Generatore del corso.
- Accanto a Lezione associata, fai clic all’interno del menu a discesa
- Cerca e seleziona il nome della lezione o dell’argomento
- Fare clic sulla lezione o sull’argomento per associare il quiz corrente al corso
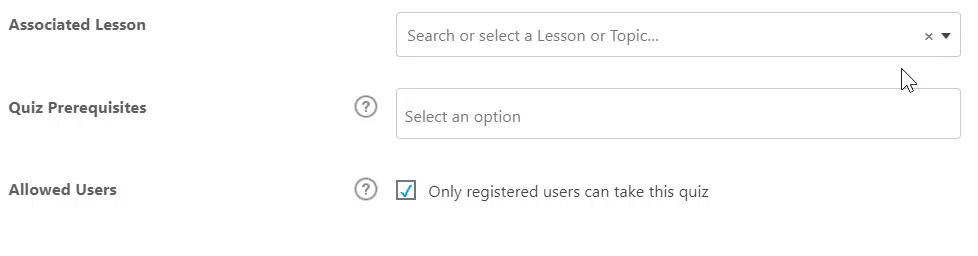
Eventuali modifiche all’associazione apportate al generatore di corso per il corso, la lezione o l’argomento specifico per questo quiz rifletteranno anche le modifiche qui.
Prerequisiti del Quiz
È possibile selezionare uno o più questionari come prerequisiti per un quiz. Il quiz (zes) scelto deve essere completato prima di iniziare questo quiz
- Accanto a Prerequisiti del quiz , fai clic all’interno della casella
- Cerca e seleziona il nome di un quiz
- Fare clic su quel quiz per aggiungerlo come prerequisito
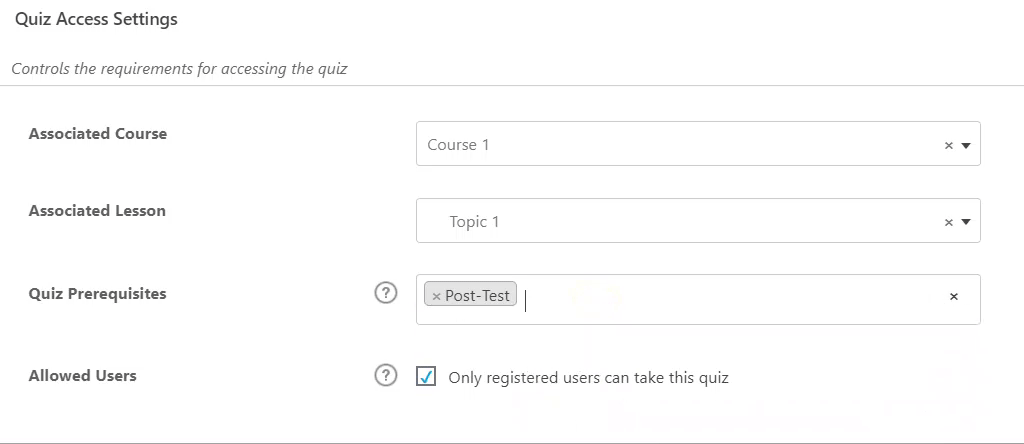
Se un utente tenta di accedere a un quiz prima di aver completato i prerequisiti, vedrà un messaggio nella pagina del quiz che elenca il nome del quiz (zes) che deve essere completato per primo.
Solo per utenti registrati
Puoi anche scegliere di consentire solo agli utenti registrati di accedere al quiz. Semplice spuntare la casella per abilitare questa impostazione. Gli usi comuni di questa impostazione includono:
Se stai amministrando un quiz tramite shortcode su una pagina non del corso
Se hai un quiz su un corso “Aperto” (vedi corso modalità di accesso ), ma desideri che solo gli utenti autenticati siano in grado di sostenere il quiz
Avanzamento del quiz e impostazioni di restrizione
Queste impostazioni discutono varie opzioni per le percentuali di superamento dei quiz, l’assegnazione di certificati, i limiti di tempo e le ripetizioni.
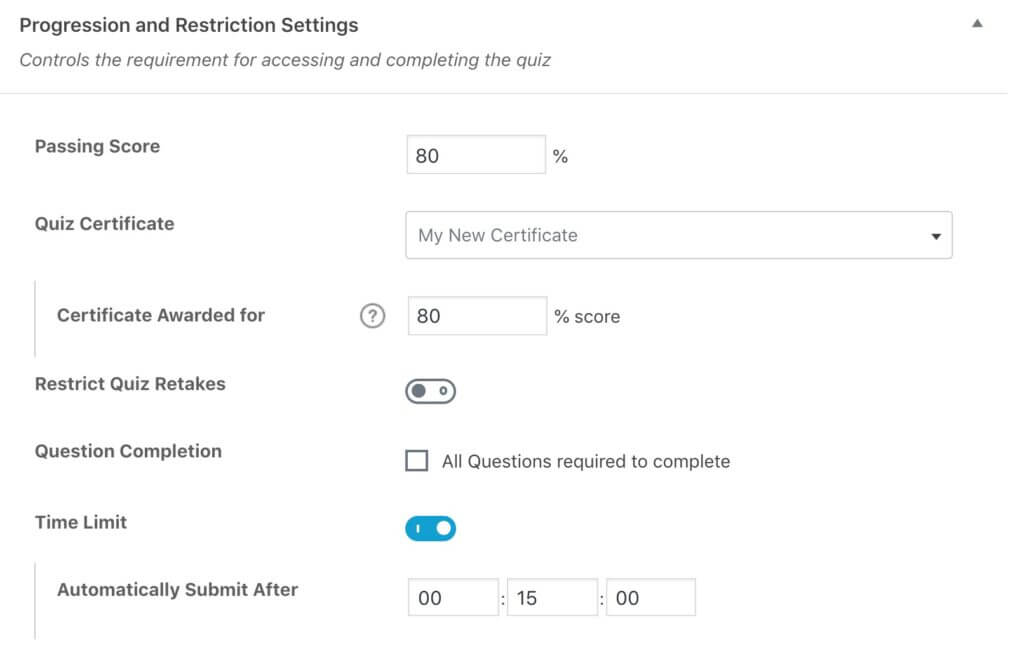
Punteggio di superamento
Il punteggio di superamento rappresenta il punteggio, in percentuale, che l’utente deve raggiungere prima che il quiz sia considerato completo. Ciò impedirà all’utente di andare avanti nel corso fino a quando non avrà superato il quiz.
Questo deve essere un numero compreso tra 0 e 100.
SUGGERIMENTO
Impostare questo valore su 0 se si desidera che l’utente possa continuare il corso non appena viene inviato il quiz, indipendentemente dal punteggio.
Ripetere il quiz
Qui puoi controllare il numero massimo di ripetizioni del quiz che un utente può fare. Lascia questa impostazione disabilitata per consentire ripetizioni illimitate.
Per mettere un limite al numero di ripetizione consentite:
- Abilita l’interruttore per limitare le ripetizioni del quiz
- Immettere il numero di ripetizioni consentite accanto a Numero di tentativi consentiti
- È possibile impostare il limite di ripetizione da applicare a tutti gli utenti, solo agli utenti registrati o solo agli utenti anonimi
(Facoltativo) Seleziona la casella per utilizzare i cookie per tenere traccia delle ripetizioni per utenti anonimi (non registrati)
Completamento della domanda
Abilitare questa impostazione per richiedere all’utente di rispondere a tutte le domande. Non saranno in grado di inviare il quiz fino a quando non avranno risposto a tutte le domande.
Lasciare disabilitato per permettere agli utenti di inviare i quiz senza rispondere a tutte le domande. Le domande a cui non viene data risposta verranno contrassegnate come errate.
Limite Di Tempo 
Attivare il Limite di Tempo se vuoi limitare la quantità di tempo che un utente può spendere per il quiz. Il quiz sarà inviato automaticamente dopo il periodo di tempo specificato.
Accanto a Inoltrare Automaticamente Dopo, immettere un orario nel formato HH:MM:SS (ore, minuti, secondi). Ecco un esempio di un 1 ora, 30 minuti di tempo limite.
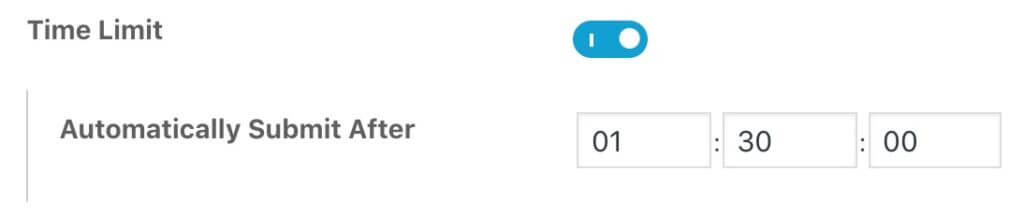
Lascia questa impostazione disabilitata per consentire all’utente di avere una quantità di tempo illimitata per completare il quiz.
Se non hai trovato quello che cercavi.
Contattaci tramite il modulo sotto
Dove siamo
I nostri contatti
Numero Cell e Whatapp: 3488131643
Numero Fisso: 0917525791
Email per informazioni sui Corsi Online: info@master-formazione.it
Email per informazioni sui Corsi in Aula e i sevizi di Produzione video corsi, Consulenza Psico-Pedagogica, Smart Working Center e Affitto Sala Conferenze: info@master-formazione.it
Email direzione:
amministrazione@master-formazione.it
Pec: ass.arpa-onlus@pec.it