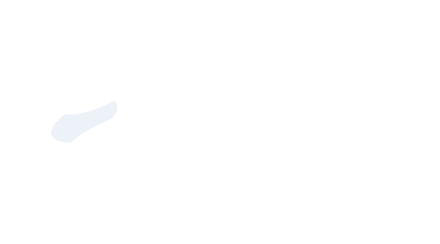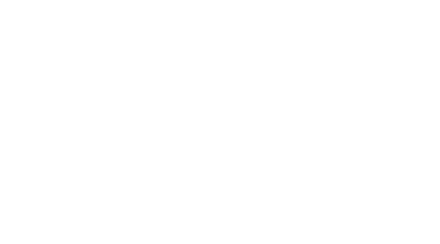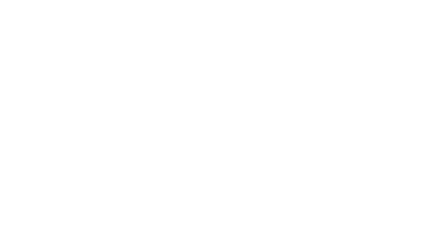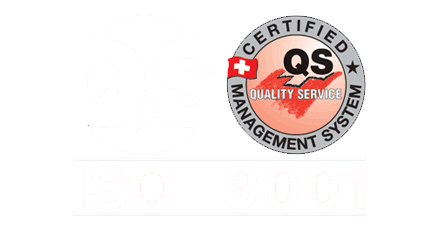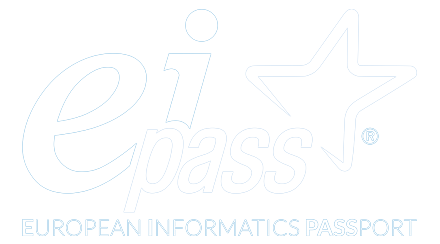Master – Assistenza e supporto insegnanti
In questa pagina abbiamo raccolto i video tutorial e le guide che spiegano come utilizzare la nostra piattaforma per la realizzazione dei video corsi.
Le Domande di un Quiz
In questo articolo vi spieghiamo tutti i vari tipi di domande che possono essere utilizzati con LearnDash quiz, come impostare le vostre domande e risposte, l’assegnazione di un punteggio, i suggerimenti, le categorie, le diverse opzioni disponibili per ogni tipo di domanda, e di più.
- Vai su LEARNDASH LMS > DOMANDE
- Fare clic su qualsiasi domanda per aprire la pagina di modifica
Scegliere il tipo di Domanda
Quando si crea una nuova domanda del questionario, una delle prime cose che dovrete fare è scegliere il tipo di domanda. LearnDash offre i seguenti tipi di domande:
- Scelta singola
- A scelta multipla
- Libera scelta
- Scelta di ordinamento
- Scelta di ordinamento a matrice
- Riempire gli spazi vuoti
- Valutazione (sondaggio)
- Saggio / Risposta aperta
Per selezionare il tipo di domanda, cerca la casella Tipo di risposta nella barra laterale. Seleziona il tuo tipo:
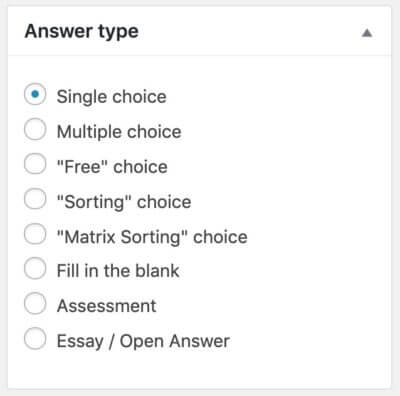
Titolo e testo della domanda
Il titolo della domanda è solo per uso interno. Non viene visualizzato dall’utente.
Il testo della domanda è dove digiti effettivamente la domanda che hai per l’utente. Questo utilizza il classico editor di WordPress, quindi puoi inserire immagini, formattare il tuo testo e utilizzare HTML personalizzato.
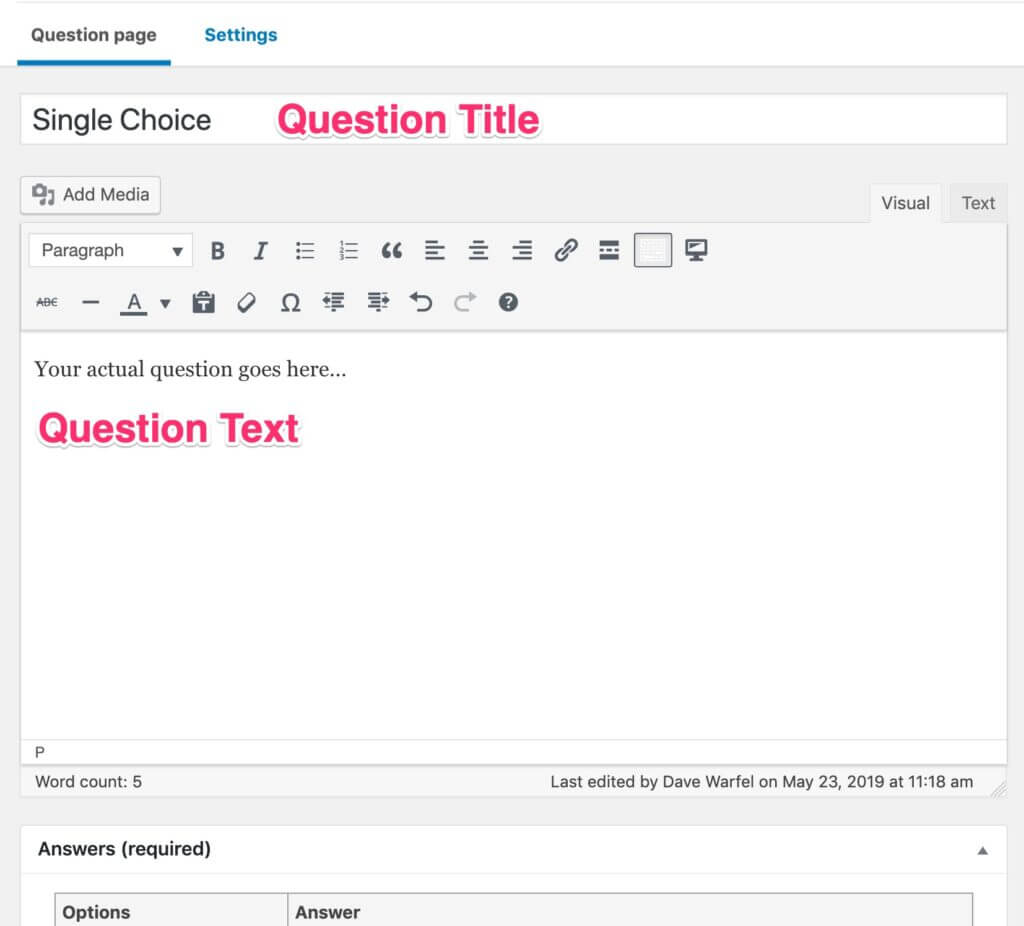
Punti da assegnare
I punti sono disponibili per tutti i tipi di domande. Questo campo è obbligatorio per tutte le domande. L’impostazione di default è 1 ma può impostare anche su 0. I punti vengono assegnati solo quando la risposta è corretta.
I punti possono anche essere nascosti nelle impostazioni di visualizzazione del tuo quiz.
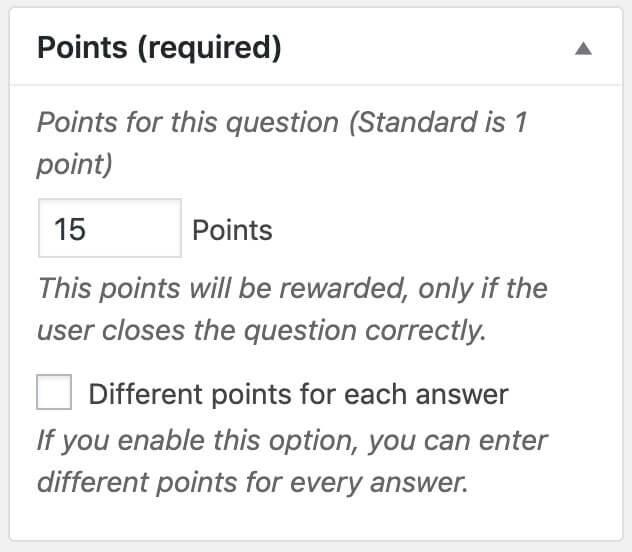
Per regolare i punti per una domanda:
- Trova la casella Punti nella barra laterale
- Aggiorna il numero di punti da assegnare
Se desideri assegnare un numero di punti diverso in base alla risposta specifica fornita:
- Seleziona i diversi punti per ogni casella di risposta
- Nella casella Risposte , dove aggiungi le tue risposte, vedrai una casella denominata “Punti”
- Immettere il numero di punti da assegnare per ogni risposta specifica
Categorie di domanda
Le categorie di domande sono disponibili per tutti i tipi di domande. Sono completamente opzionali, ma puoi usarli per:
- organizzare meglio tutte le domande del quiz
- fornire all’utente le statistiche dei quiz, suddivise per categoria
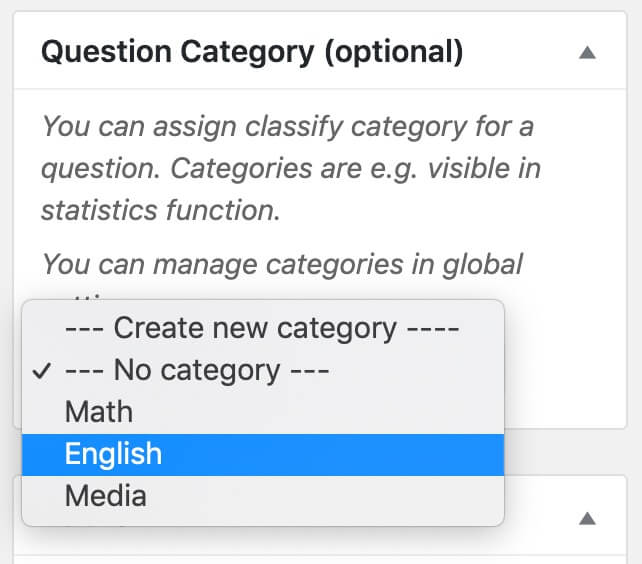
Per inserire una domanda in una categoria:
- Trovare la casella categorie di Domande nella barra laterale
- Fare clic sul menu a discesa
- Scegli una categoria esistente o seleziona “Crea nuova categoria” e assegna un nome alla nuova categoria
Aggiornare o eliminare le categorie
Per eliminare una categoria di domanda o aggiornare il titolo:
- Vai su LEARNDASH LMS > DOMANDE
- Fare clic sulla scheda Impostazioni
- Nella sezione Tassonomie delle domande , fai clic sul menu a discesa per “Seleziona una categoria”
- Fare clic sul pulsante Elimina per eliminarlo o
- Aggiorna il titolo, quindi fai clic su Aggiorna
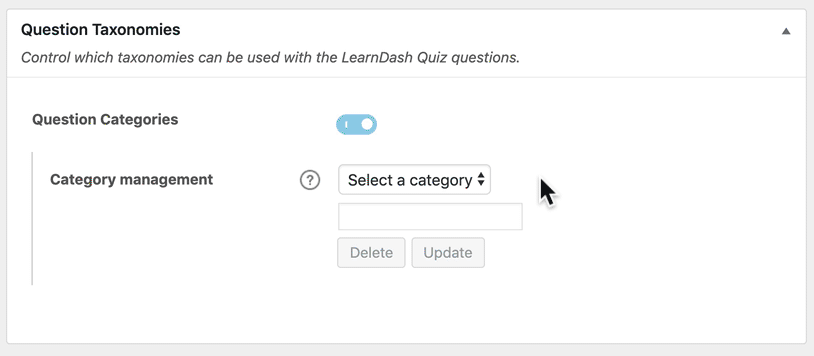
Alla fine di un quiz, è possibile scegliere di visualizzare la percentuale di punteggio che l’utente ha ricevuto in ciascuna categoria di domande:
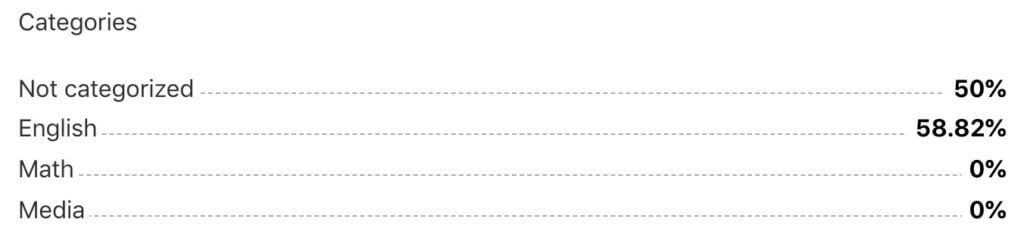
Suggerimenti
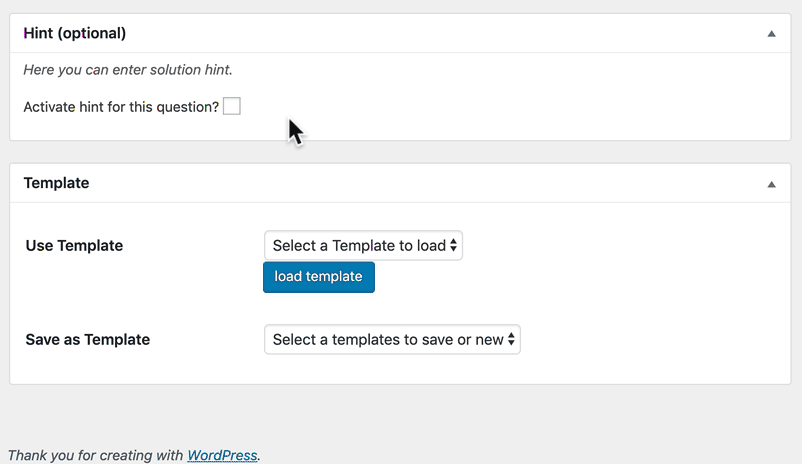
Sono disponibili suggerimenti per tutti i tipi di domande. Sono completamente opzionali, ma possono aiutare a indirizzare un utente nella giusta direzione quando risponde a una domanda. Quando abilitato, verrà visualizzato un pulsante sotto la domanda. Facendo clic su quel pulsante verrà visualizzato un popup con il suggerimento.
Per attivare un suggerimento per una domanda:
- Nella schermata Modifica domanda, scorri verso il basso fino alla casella Suggerimento
- Selezionare la casella per Attivare il suggerimento per questa domanda?
- Inserisci il tuo suggerimento nella casella. I suggerimenti utilizzano il classico editor di WordPress, quindi puoi includere immagini, elenchi, formattazione e HTML personalizzato.
Tipi di Domande del Quiz
Scelta Singola
Scelta singola significa che c’è solo una risposta corretta . Questo è il formato di domanda più comune per i test standardizzati. Dovresti usare questo tipo di domanda anche per le domande Vero o Falso.
- Non vi è alcun limite al numero di risposte errate è fornire
- Scegli la risposta corretta selezionando il pulsante di opzione “Corretto”
- Seleziona la casella “Consenti HTML” se desideri utilizzare HTML nella tua risposta
- Aggiungere immagini o altri media facendo clic sul pulsante “Aggiungi media”
- Eliminare una risposta facendo clic sul pulsante “Elimina risposta”
- Aggiungere una nuova risposta cliccando sul pulsante “Aggiungi risposta”
- Spostare le risposte premendo a lungo il pulsante “Sposta” e trascinando la risposta verso l’alto o verso il basso
L’impostazione di una domanda a scelta singola nell’area di amministrazione è simile a questa:
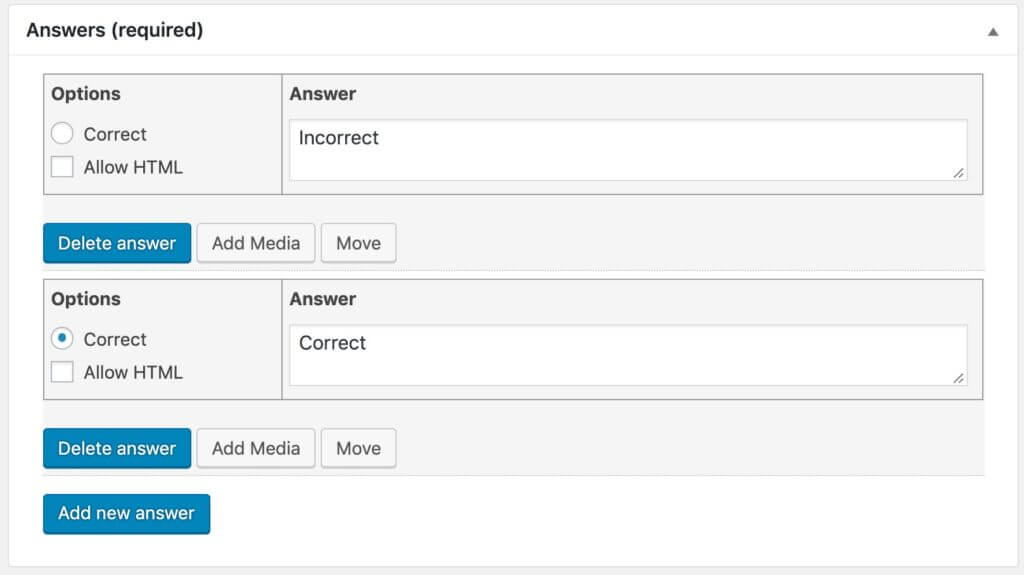
Ecco un esempio di ciò che l’utente vede.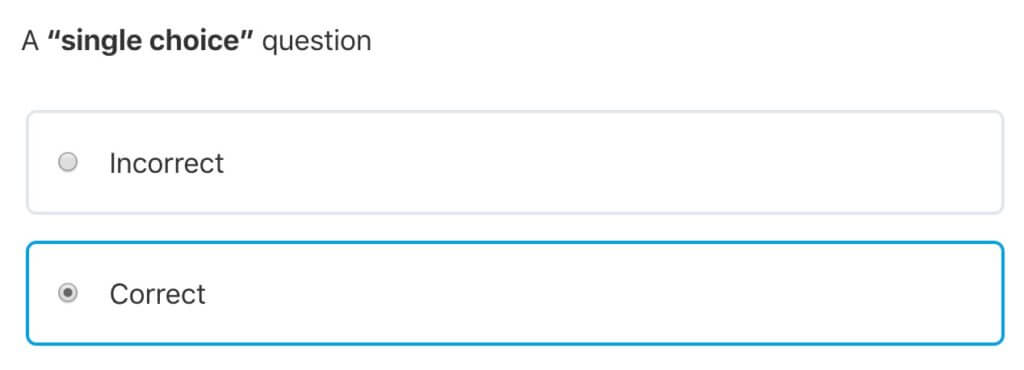
A Scelta Multipla
Le domande a scelta multipla supportano più risposte corrette. Affinché la domanda sia contrassegnata come corretta, gli utenti devono selezionare TUTTE le risposte corrette. Se selezionano solo alcune risposte corrette, la domanda viene contrassegnata come errata.
- Non vi è alcun limite al numero di risposte esatte o errate fornite
- Il resto delle opzioni di configurazione sono le stesse delle domande a scelta singola
L’impostazione di una domanda a scelta multipla nell’area di amministrazione ha il seguente aspetto:
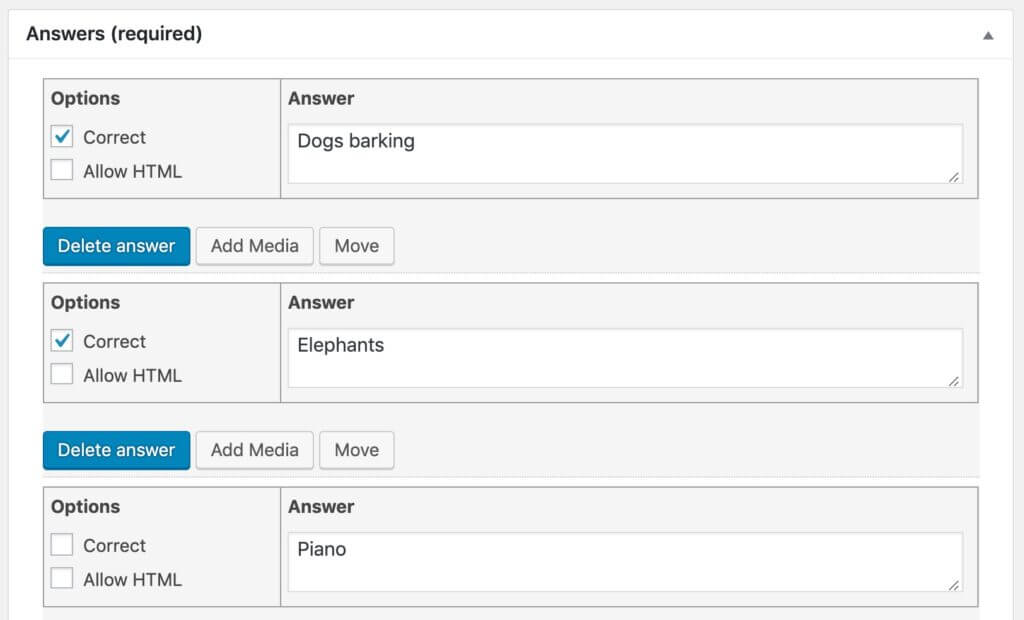
Ecco un esempio di ciò che l’utente vede.

Sottrarre Punti per Risposta Errata
Si può scegliere di sottrarre punti quando l’utente seleziona una risposta errata. Tieni presente che il punteggio negativo viene calcolato in base alla domanda.
- Nella casella Punti, abilita l’opzione per “Punti diversi per ogni risposta”
- Fornisci un numero di punti (sono supportati solo numeri positivi) per la risposta errata
- Questo valore verrà quindi sottratto dal totale dei punti della domanda
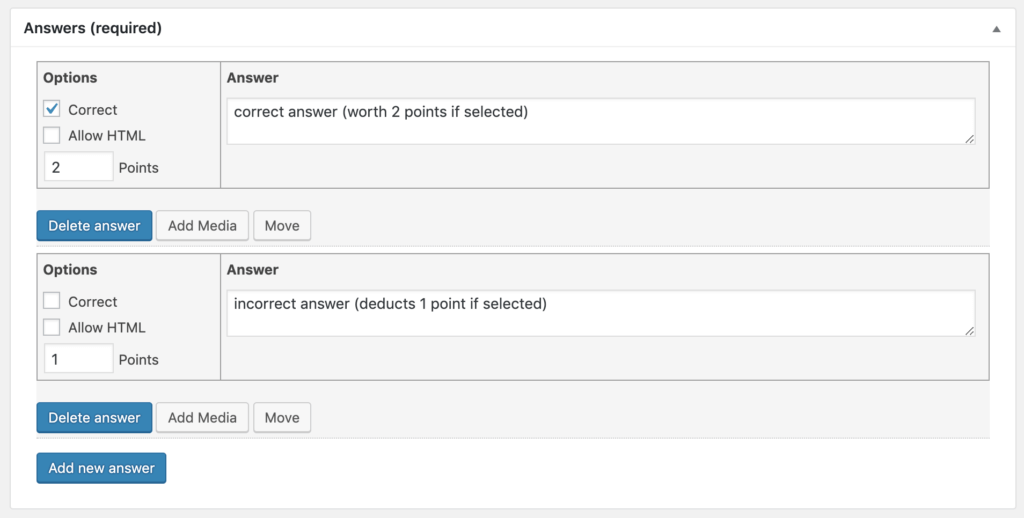
Scelta Libera
Le domande a scelta libera forniscono all’utente un campo di input in cui deve digitare la risposta corretta.
- Si può scegliere di accettare solo una risposta o più risposte possibili
- Le risposte possono essere una o più parole
- Le maiuscole non hanno importanza. BLU, blu e blu hanno tutti lo stesso punteggio.
Esempio: Se si chiede “di Che colore è il sole?”, si può scegliere di accettare giallo, arancione o bianco. Se l’utente sceglie una di queste risposte, è contrassegnata come corretta.
L’impostazione di una domanda a scelta libera nell’area di amministrazione è simile a questa:
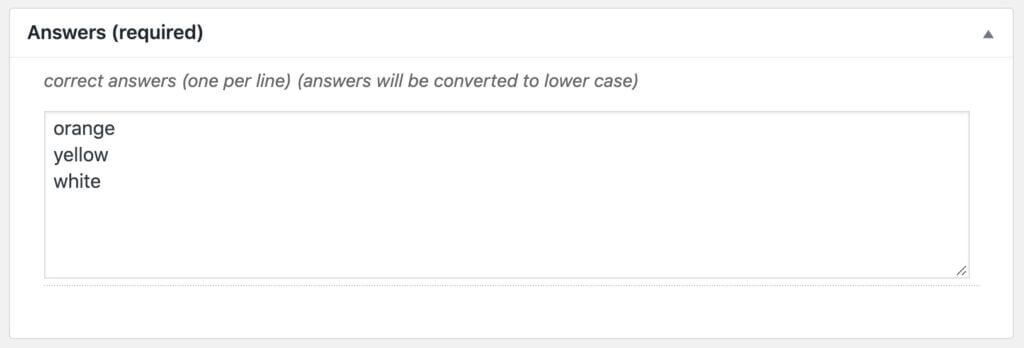
Ecco un esempio di ciò che l’utente vede.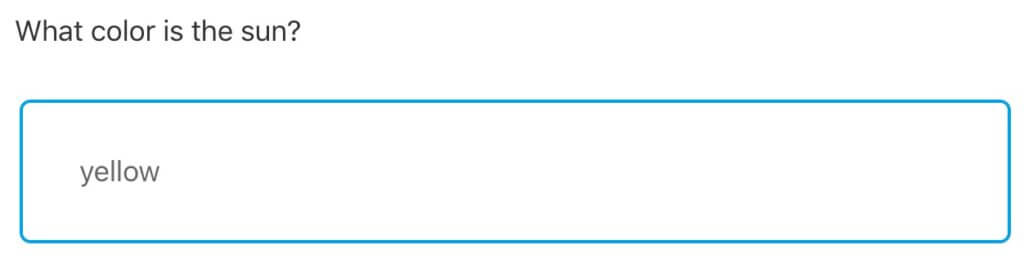
Scelta di Ordinamento
L’ordinamento delle domande di scelta chiede all’utente di inserire una serie di risposte nell’ordine corretto. Quando si crea la domanda, l’ordine delle risposte nel backend sarà considerato l’ordine corretto.
L’impostazione di una domanda di scelta di ordinamento nell’area di amministrazione ha il seguente aspetto:
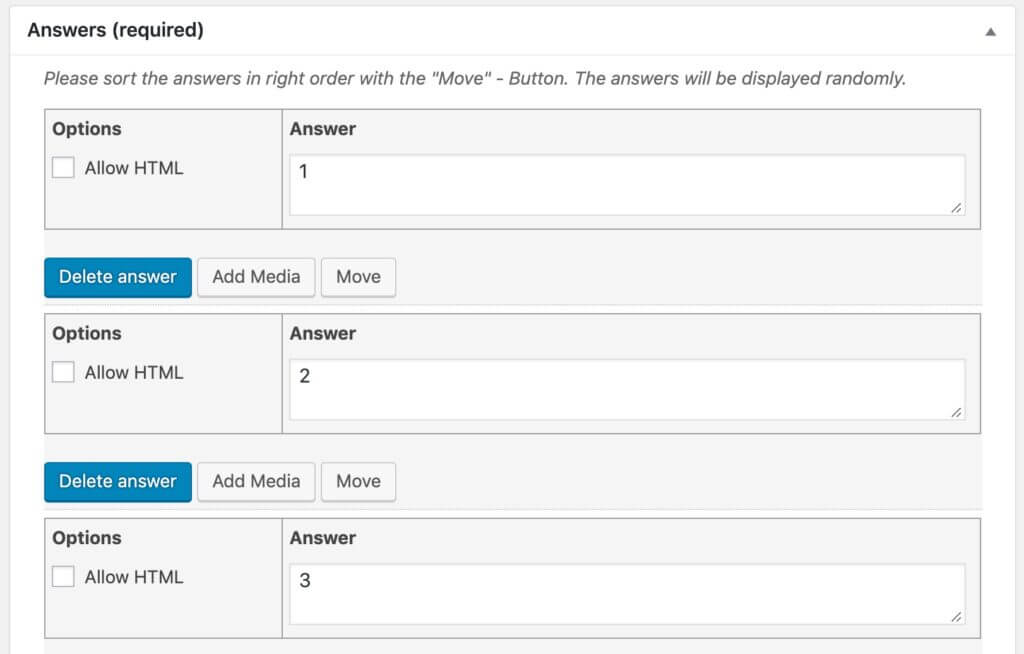
Ecco un esempio di ciò che l’utente vede: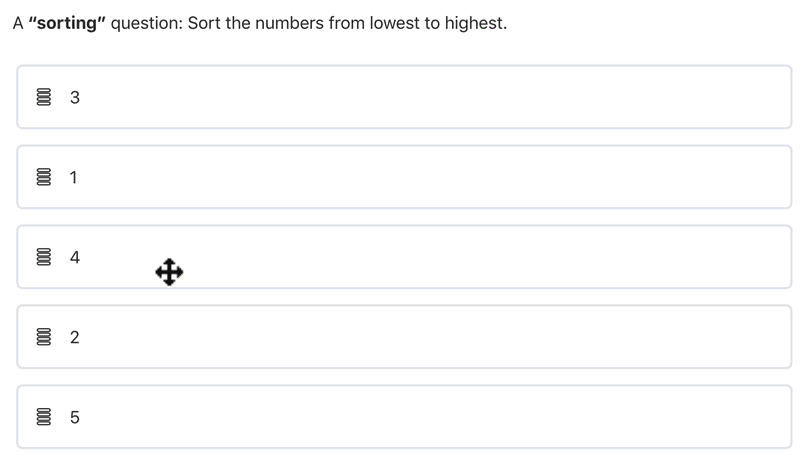
Scelta di Ordinamento a Matrice (corrispondenza)
Le domande di ordinamento a matrice dovrebbero essere utilizzate quando si desidera che l’utente abbini due elementi insieme. Ci sono due parti in una domanda di ordinamento a matrice:
- Criterio: sono statici e non possono essere spostati.
- Ordina elementi: questi sono ciò che gli utenti trascineranno e rilasceranno sul criterio corretto.
Ogni elemento di ordinamento deve essere univoco e sono supportate solo associazioni uno-a-uno.
La tua area di risposta sarà configurata come una tabella, con il criterio a sinistra e un’area aperta per trascinare e rilasciare gli elementi di ordinamento sulla destra. Hai la possibilità di impostare una larghezza percentuale per la colonna del criterio.
L’impostazione di una domanda di scelta di ordinamento a matrice nell’area di amministrazione ha il seguente aspetto (l’esempio utilizza immagini per il criterio):
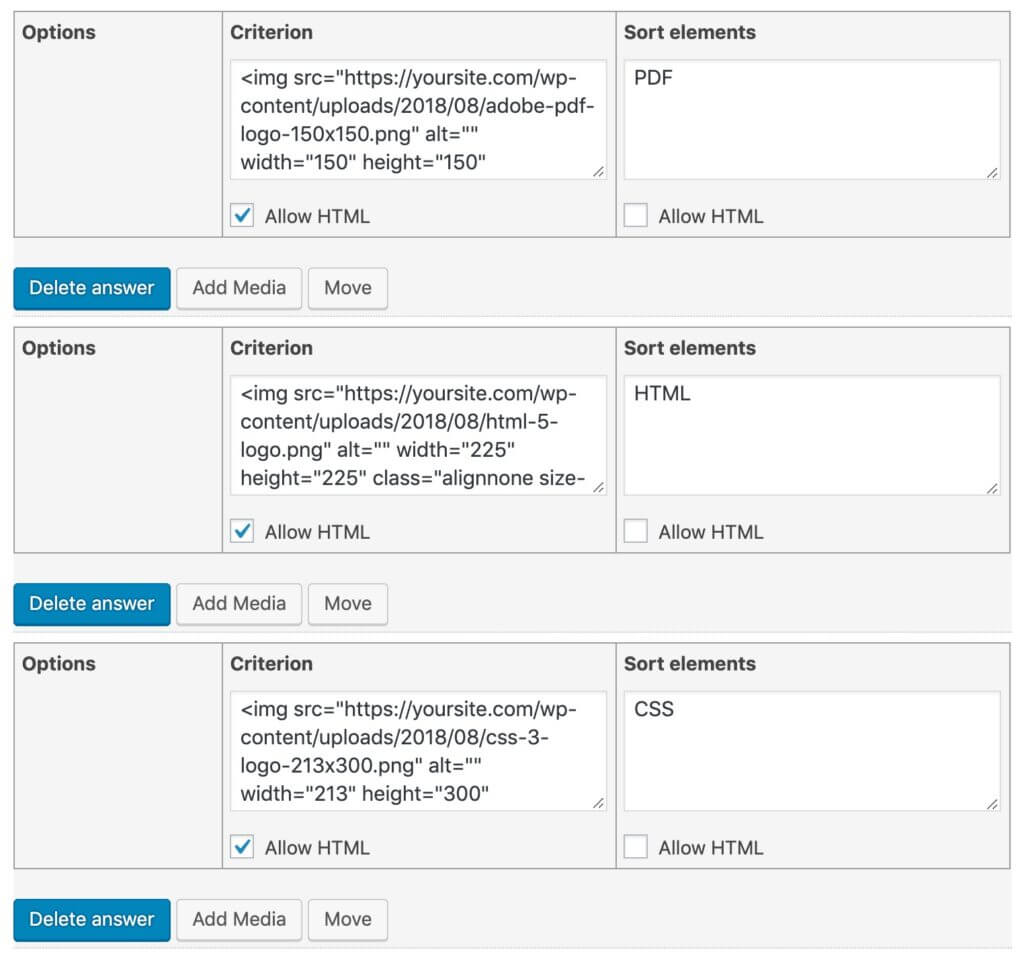
Ecco un esempio di ciò che l’utente vede: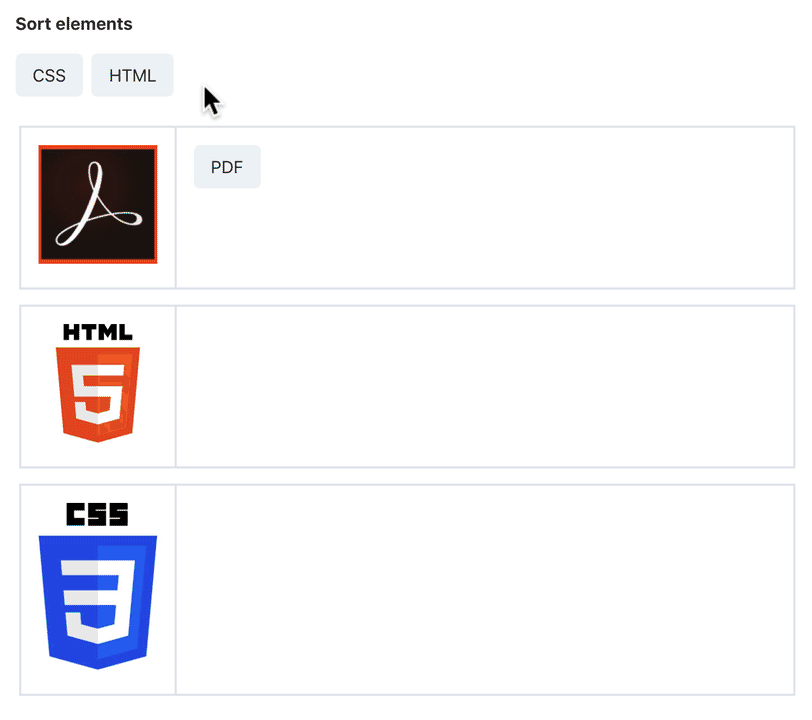
Riempire gli spazi Vuoti
Consentono di inserire una o più righe vuote nel mezzo di una frase o di un paragrafo. Gli utenti quindi digitano la risposta corretta in questo campo vuoto.
- Se esiste più di uno spazio vuoto, è necessario rispondere correttamente a tutti gli spazi affinché l’intera domanda sia contrassegnata come corretta
- Le maiuscole non hanno importanza. GIOCA, Gioca e gioca hanno tutti lo stesso punteggio.
- Gli spazi vuoti vengono creati fornendo la risposta corretta all’interno delle parentesi graffe {e }.
Formato di esempio
- Configurazione amministratore: I {play} soccer.
- L’utente vede: I ____ soccer.
La risposta corretta è “giocare”.
Molteplici possibili risposte
Per consentire più risposte possibili, racchiudere ogni possibile risposta tra parentesi quadre [e ]. Utilizzi ancora {e } per creare lo spazio vuoto.
I {[play][love][hate]} soccer.
In questo esempio, l’utente può immettere “gioca”, “amore” o “odio” e verranno tutti accettati come corretti.
Diversi punti per ogni risposta
Se è selezionata l’opzione “Diversi punti per ogni risposta”, è possibile assegnare punti a ciascuna possibile risposta. In caso contrario, verrà assegnato 1 punto per ogni risposta corretta. Per assegnare punti a una risposta, immettere il carattere pipe |immediatamente dopo la risposta, quindi immettere il numero di punti.
I {play} soccer, with a {ball|3}.
In questo esempio, alla risposta “play” viene assegnato 1 punto, e alla risposta “palla” viene assegnato 3 punti.
L’impostazione di una domanda da compilare nell’area di amministrazione ha il seguente aspetto:
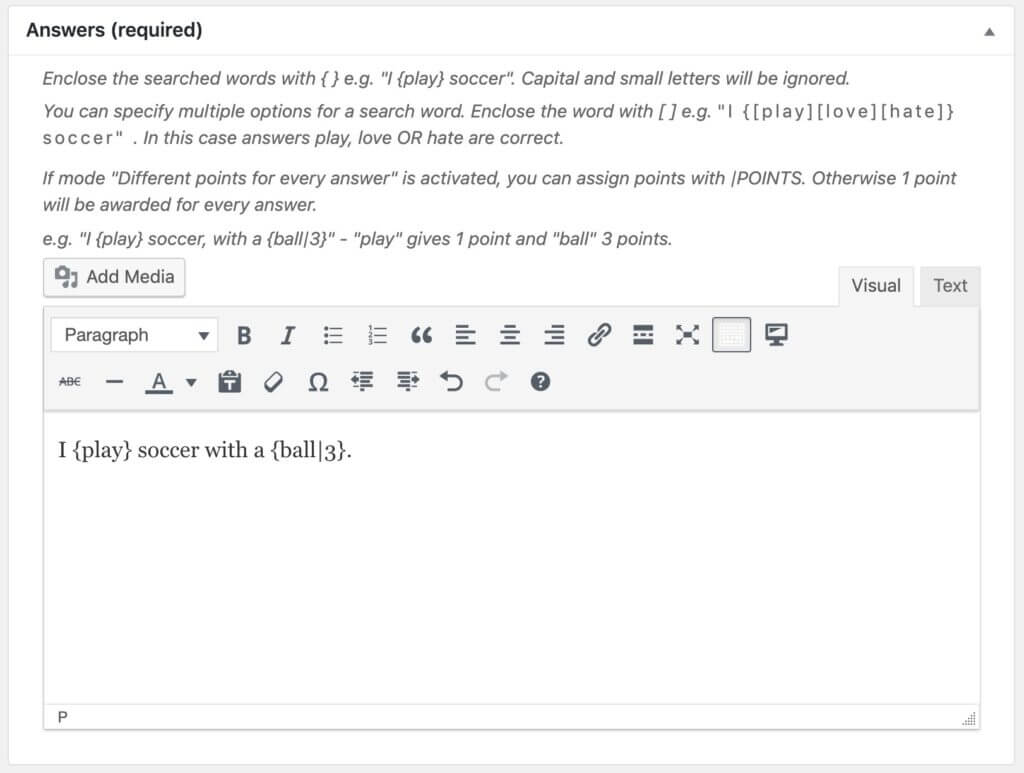
Ecco un esempio di riempimento della domanda vuota usata per le equazioni matematiche, dove c’è solo una possibile risposta corretta per ogni vuoto.
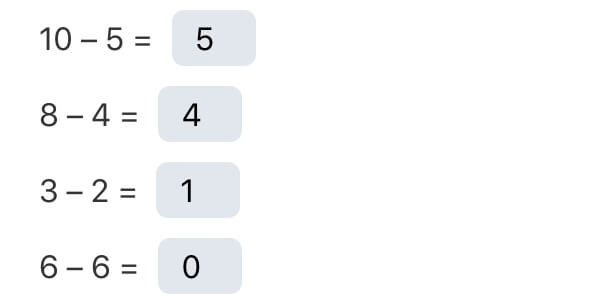
Valutazione
Le domande di valutazione consentono l’uso di una scala Likert . Questo tipo di domanda è perfetto per i sondaggi o ogni volta che chiedi a un utente di valutare qualcosa su una scala.
- Solo una risposta può essere selezionata
- È possibile aggiungere testo e/o immagini prima e/o dopo la scala
- Non vi è alcun limite al numero di opzioni disponibili nella valutazione
- Racchiudere l’intera valutazione con parentesi graffe { e }
- Racchiudere ogni singola risposta con parentesi quadre [ e ]
- Il punteggio massimo raggiungibile è pari al numero totale di opzioni
Esempi:
- less true { [1] [2] [3] [4] [5] } more true
- { [disagree] [not sure] [agree] }
Esempio 1: 1 è il meno vero; vale 1 punto. 5è il più vero; vale 5 punti.
Esempio 2: disagree vale 1 punto. not sure vale 2 punti. agree vale 3 punti.
SUGGERIMENTO
Questo tipo di domanda è ottimo per i sondaggi pre-corso o di fine corso.
L’impostazione di una domanda di valutazione nell’area di amministrazione ha il seguente aspetto:
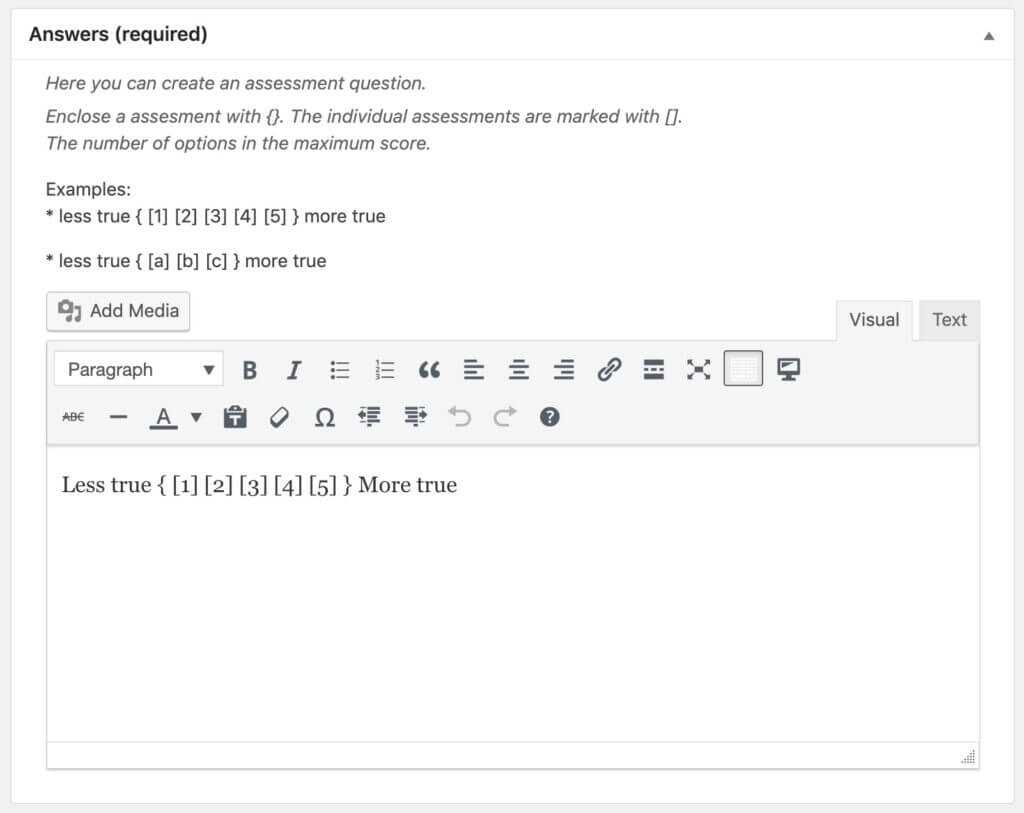
Ecco cosa vede l’utente:
Saggio / risposta aperta
Le domande del saggio consentono all’utente di inserire una risposta in formato libero . Puoi scegliere tra due tipi di domande di prova:
- Casella di testo: visualizza un textarea campo modulo in cui l’utente può inserire il testo desiderato.
- Upload: visualizza un pulsante di caricamento che consente all’utente di caricare un file.
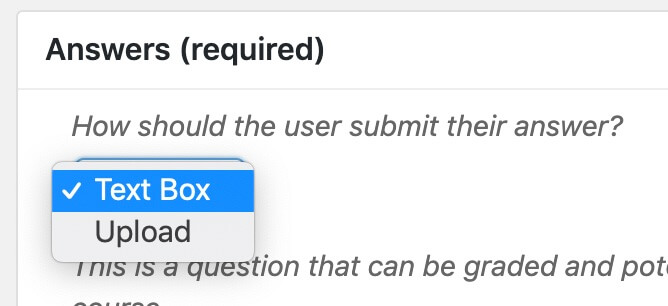
I saggi hanno 3 opzioni su come vengono valutati dopo che il quiz è stato inviato:
- Non classificato, nessun punteggio assegnato: la domanda del saggio è presentata e in attesa di un voto. Il voto finale del quiz verrà visualizzato come “In sospeso” all’utente.
- Non classificato, pieno punteggio assegnato: assegna il punteggio pieno per l’invio del saggio, ma il suo stato rimane “Non classificato”. Un amministratore può valutare il saggio in un secondo momento e modificare i punti assegnati
- Graduale e Completo di assegnazione dei Punti: contrassegnare automaticamente il saggio come “Classificato” e assegna il punteggio pieno.
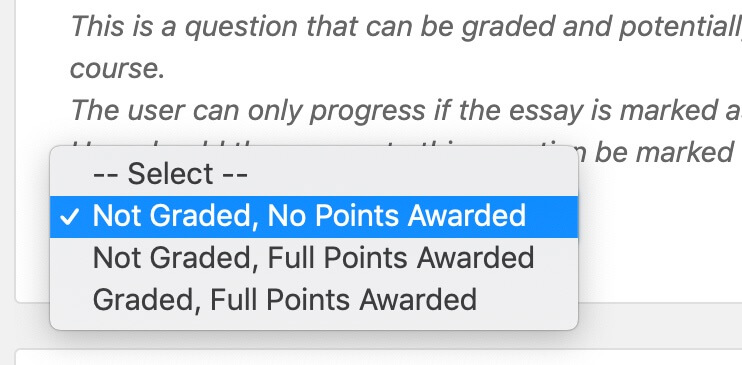
Le opzioni per mostrare i messaggi per le risposte corrette o errate non devono essere compilate per Saggio / Domande aperte poiché è inviato dall’utente e non può essere valutato al momento dell’invio.
Progressione del corso
Un utente può progredire solo se le seguenti due cose sono vere:
- Il saggio è contrassegnato come “Valutato” e
- L’utente ha abbastanza punti del quiz per andare avanti (configurato nelle impostazioni del quiz)
IMPORTANTE
Se nessun punto viene assegnato immediatamente per il saggio, questo (temporaneamente) viene conteggiato nel punteggio finale. Se il punteggio totale ottenuto dalle altre domande del quiz soddisfa la soglia di superamento, l’utente può continuare il corso. Tuttavia, se non guadagnano punti sufficienti per raggiungere la soglia di superamento, non potranno continuare.
Ecco un esempio di un saggio “Casella di Testo”:
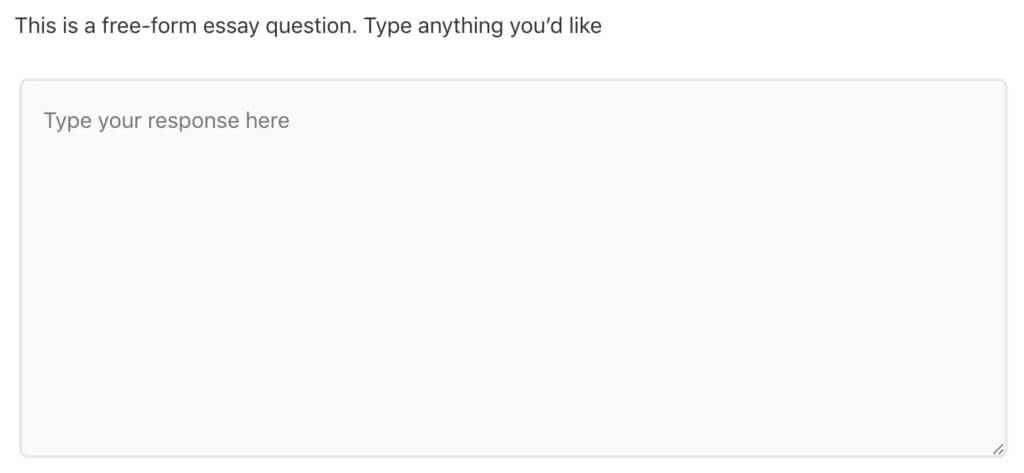
Ecco un esempio di un saggio “Carica”:

Se non hai trovato quello che cercavi.
Contattaci tramite il modulo sotto
Dove siamo
I nostri contatti
Numero Cell e Whatapp: 3488131643
Numero Fisso: 0917525791
Email per informazioni sui Corsi Online: info@master-formazione.it
Email per informazioni sui Corsi in Aula e i sevizi di Produzione video corsi, Consulenza Psico-Pedagogica, Smart Working Center e Affitto Sala Conferenze: info@master-formazione.it
Email direzione:
amministrazione@master-formazione.it
Pec: ass.arpa-onlus@pec.it